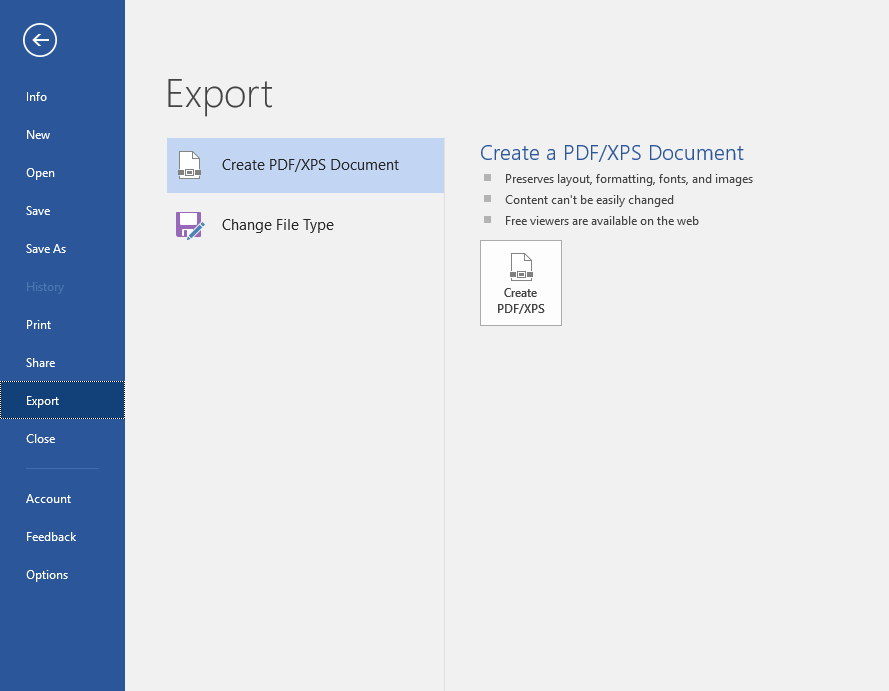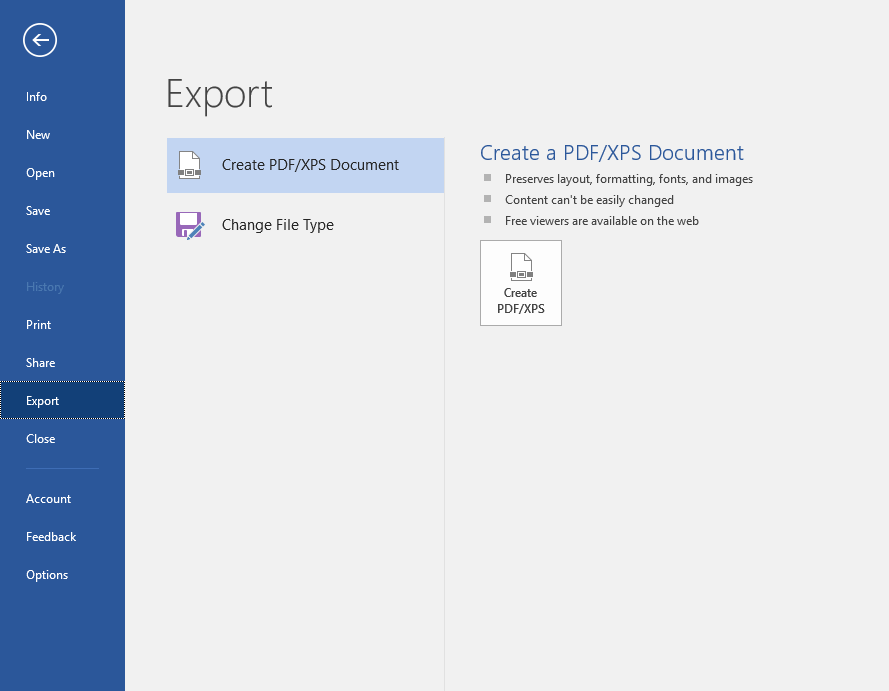Directions for exporting a 'Commercial Press' quality PDF from Microsoft Publisher.
To export a PDF from Microsoft Publisher 2010-2016, follow these steps below.
Step 1: Click File, hover over Export, and navigate to Create a PDF/XPS Document.
Step 2: In the pop-up window, choose a name for your file and a save location. Click Options, choose the Commercial Press dropdown option, and hit Okay. Click Publish and you're done.